En este artículo se describe le proceso que se debe llevar a cabo para automatizar el despliegue y actualización de máquinas pertenecientes a un host pool de
Windows Virtual Desktop, para ello se usará
Infraestructura como código,
IaC (por sus siglas en inglés) desde
Azure DevOps.
Este artículo asume que ya tienes conocimiento o experiencia con
Windows Virtual Desktop (WVD, en adelante), y en general con temas de infraestructura, ya que el tema será abordado desde el punto de vista de un ITPro, sin embargo no es necesario que cuentes con experiencia en Azure DevOps, a lo largo de este artículo podrás comprender la utilidad de este servicio y como le podemos sacar gran provecho a la hora de automatizar la creación y actualización de infraestructura.
El presente documento está basado en el trabajo realizado por
Tom Hickling, se ha replicado el proceso y se adaptó al idioma español. Puedes encontrar el artículo original en inglés en este enlace:
How to deploy a Windows Virtual Desktop host pool using Infrastructure as code from Azure DevOps
Al final de este artículo tendrás:
1. Dos imágenes doradas. Un
Windows 10 1903 y 1909 Multi-Session, pero con el conocimiento de cómo crear fácilmente una imagen de 20nn cuando esté disponible. Esto usará un pipeline de build en Azure DevOps
2. Un método automatizado para actualizar un grupo de hosts existente, que es el principal caso de uso aquí, ya que estamos hablando de hacer que la vida de un administrador de WVD sea lo más fácil posible. Pero también, cómo construir un nuevo grupo de hosts basado en una de sus imágenes. Esto usará un pipeline de release en Azure DevOps. Luego lo habilitaremos para que cuando cree una nueva imagen, su grupo de hosts WVD existente se actualice automáticamente con esta nueva imagen. Esto se ocupa de nuestra necesidad de actualizar regularmente las máquinas virtuales session host en un grupo de hosts con una imagen actualizada, para aprovechar las nuevas aplicaciones, parches o cualquier otra cosa que hayamos agregado a la imagen.
Dentro de Azure DevOps crearemos:
- Un repositorio de código para almacenar las plantillas de compilación, así como las plantillas ARM de implementación y actualización de WVD.
- Luego una canalización de construcción (Build Pipeline). El cual usa el repositorio, así como también un recurso compartido de archivos SMB de Azure Files donde almacenamos los medios de instalación para aplicaciones en nuestra imagen dorada. Luego usa Key Vault donde almacenamos las contraseñas para acceder a algunos servicios confidenciales. Esta canalización de compilación crea una imagen administrada de Azure con esas aplicaciones instaladas. Utiliza Hashicorp Packer para hacer esa compilación.
- El segundo paso utiliza una canalización de lanzamiento (Release Pipeline) para tomar esa imagen y usar las plantillas ARM de WVD existentes para construir un nuevo grupo de hosts o actualizar un grupo de hosts existente. Esto se configurará para que iniciemos una nueva compilación y Azure DevOps no solo completará la compilación, sino que implementará o actualizará automáticamente el grupo de hosts sin interacción adicional.
Lo anterior luce de la siguiete forma:
Los requisitos previos para esto son una suscripción de Azure, un tenant de WVD y una cuenta de Azure DevOps. A lo largo de esta guía también necesitará varios archivos ya creados. Estos están disponibles en el repositorio de GitHub de Tom Hickling
aquí. Descargue todos estos archivos a una ubicación local.
Este artículo tiene dos secciones principales:
Sección 1: creación de Azure DevOps Repo donde almacenamos todas las plantillas JSON. También pasa por el proceso de creación de la infraestructura de Azure necesaria que usamos en la compilación.
Sección 2: creación de las canalizaciones de compilación (Build) y lanzamiento (Release) de Azure DevOps que compilan una imagen y crean o actualizan grupos de hosts WVD con la nueva imagen.
Sección 1
Para comenzar, necesita una cuenta de Azure DevOps. Vaya a
este sitio para crear su cuenta. Esto lo llevará a través del proceso para configurar su propia cuenta en Azure DevOps (ADO, en adelante) para que pueda comenzar a construir cosas.
Entonces, si ya tiene su cuenta en Azure DevOps, comencemos.
Lo primero que debe hacer es crear un nuevo proyecto.
Paso 1. En la página de inicio de ADO, haga clic en
+ New project:
Paso 2. Déle a su proyecto un nombre significativo. Luego, dependiendo de la configuración de ADO, elija la visibilidad adecuada. Haga clic en Advanced y luego seleccione "Git" en Version Control y "Basic" en Work item process:
Haga clic en Create y tendrá su nuevo proyecto ADO listo para funcionar:
Paso 3. Crea un Repo.
A la izquierda, haga clic en Repos.
Deje los valores predeterminados y haga clic en Initialize en la parte inferior.
Esto ha creado un Repo vacío y lo ha inicializado listo para recibir algún contenido.
Paso 4. Crea algunas carpetas para almacenar tus archivos y luego súbelos
En la parte superior derecha, haga clic en los puntos suspensivos verticales y seleccione
+ New> Folder:
Asigne el nombre
ARM Templates a esta carpeta e ingrese
README.md en el campo
New file name:
En la parte superior derecha, haga clic en el botón
Commit.
En la ventana
Commit, simplemente haga clic en el botón
Commit en la parte inferior.
Paso 5. Haz clic en
WVD-Auto-HostPool (o el nombre de tu poyecto) en la parte superior de la pantalla Repo y repite los mismos pasos para crear una carpeta llamada -
Packer Build - Win 10 1903 EVD
Paso 6. Repita lo anterior y cree ahora una carpeta llamada -
Packer Build - Win 10 1909 EVD
Ahora debería tener una estructura de carpetas similar a esta:
Paso 7. Ahora cargaremos las dos plantillas ARM de "implementación" para las implementaciones del grupo de hosts WVD, que usaremos justo al final en la "Canalización de lanzamiento" que crea o actualiza un grupo de hosts.
Haga clic en la carpeta
ARM Templates y luego haga clic en el icono de puntos suspensivos en la parte superior derecha y haga clic en
Upload file(s).
Luego vaya a
mainTemplate, el archivo JSON que descargó anteriormente, luego haga clic en
Commit en la parte inferior derecha.
Elimine el archivo
README.md debido a que ya no es necesario. Seleccione el archivo, luego haga clic en los puntos suspensivos y por último haga clic en
Delete.
Luego haga clic en
Commit en la parte inferior derecha.
Paso 8. Repita este paso y cargue el archivo
UpdateTemplate.json (también es posible cargar los dos en un solo paso).
Paso 9. Ahora cargaremos las dos plantillas de Packer que compilan la imagen EVD de Windows 10 1903 y la imagen EVD de Windows 10 1909.
Haga clic en la carpeta "
Packer Build - Win 10 1903 EVD" y haga clic en los puntos suspensivos en la parte superior derecha y cargue y confirme el archivo
packer-win10_1903.json que descargó anteriormente.
También elimine el archivo
README.md en esta carpeta. También puede eliminar un archivo haciendo clic en los puntos suspensivos a la derecha del archivo y seleccionando
Delete y luego haciendo clic en
Commit.
Ahora echemos un vistazo a este archivo de plantilla. Haga clic en el archivo p
acker-win10_1903.json.
La sección de
variables tiene varias variables que se establecen en
Key Vault o en un Pipeline, que estableceremos un poco más adelante.
La sección de
builders (Constructores) es donde ocurre la acción y crea la imagen administrada de Azure.
Es aquí donde especificamos qué compilación de Windows 10 queremos. En la
línea 32 llamamos a
19h1-evd:
Esta es la construcción de 1903. Si cambia esto a 19h2-evd, construirá 1909. En el futuro, aquí es donde ingresaría 20h1-evd y generará la construcción 200n.
También tenga en cuenta que las
líneas 41-44 hacen referencia a una red virtual. Esta red virtual es aquella en la que se coloca la máquina virtual para crear la imagen. Tendremos que crear esto más tarde.
La sección de
provisioners (aprovisionadores) realiza la instalación de las aplicaciones. En el archivo que se descargó del repositorio se han ingresado dos métodos para instalar aplicaciones.
Debe seleccionar solo el que sea más apropiado para usted. Se han agregado ambos métodos en un solo archivo para mostrar las opciones (al menos dos opciones, ya que hay muchas más). Deberá seleccionar solo uno y eliminar el otro en un momento.
La instalación de las aplicaciones se realiza en esta sección en las líneas 79 - 86:
El primer método tiene dos ejemplos en las líneas 79-83.
Estos dos ejemplos instalan dos aplicaciones (
Notepad ++ y FSLogix).
Esto depende de tener disponible un recurso compartido
SMB de Azure Files, que crearemos un poco más tarde en el que hayamos colocado todos los instaladores de aplicaciones. También necesita tener asignada la unidad
"I", lo cual hacemos en las
líneas 71-74.
Luego, cree el archivo cmd para cada aplicación con el fin de instalar silenciosamente las aplicaciones.
Como referencia,
FSlogix.cmd solo tiene este comando dentro de él:
i: \ fslogix \ x64 \ Release \ FSLogixAppsSetup.exe / install / quiet / norestart
Este enfoque permite la flexibilidad de incluir o eliminar aplicaciones según sea necesario.
Si está instalando aplicaciones de esta manera, recuerde eliminar el "," al final de la
línea 83 y luego elimine las líneas 85 y 86.
Sin embargo, las
líneas 85 y 86 muestran la segunda forma de implementar aplicaciones, que es crear un script de
PowerShell que tenga todas las aplicaciones que desea instalar en un solo archivo:
Nota: En mi caso, he utilizado el segundo método propuesto, así que para mis pruebas eliminé las
líneas 79-83 dejando solamente las
líneas 85 y 86 para hacer la instalación de aplicaciones usando el archivo de PowerShell.
Esto llama a otro archivo cmd que a su vez llama a un archivo PS1 con todas las instalaciones de aplicaciones realizadas dentro de un archivo.
El archivo cmd contiene solo esta línea:
powershell.exe -executionpolicy bypass -windowstyle hidden -noninteractive -nologo -file "I: \ GoldImage \ Installapps.ps1"
El archivo
Installapps.ps1 tiene todos los comandos de PowerShell para descargar e instalar todas las aplicaciones que necesita dentro de su Golden Image. Este método descarga los instaladores de aplicaciones directamente desde Internet localmente y luego los instala. Esto ahorra la necesidad de descargar los instaladores de aplicaciones y colocarlos en el recurso compartido de Azure Files.
El archivo se ve así:
Si prefiere implementar aplicaciones de esta manera, elimine las
líneas 79-83.
Paso 10. Haz clic en la carpeta
Packer Build - Win 10 1909 EVD y sube el archivo
packer-win10_1909.json como se indica arriba.
Una vez cargado, tenga en cuenta que la
línea 32 tiene
19h2-evd. Además, también tenga en cuenta la sección de instalación de las aplicaciones entre las
líneas 76-83. Elimine las secciones que no quiera.
Eliminar el archivo
README.md
Ahora quedará una estructura Repo que se ve así:
Nuestro Repo ahora está completo, y podemos pasar a
Build Pipeline, que usará
Packer de Hashicorp para hacer la construcción real.
Sección 2
Paso 11. Lo primero que necesitamos es un Service Principal para Packer.
Packer, como cualquier otro servicio que se integra con su suscripción de Azure, necesita un mecanismo seguro para hacerlo. WVD en sí es otro ejemplo de este tipo de acceso. Packer crea algunos componentes de infraestructura en su suscripción de Azure al igual que WVD y, por lo tanto, necesita este SPN.
Dos formas de crear un Director de servicio:
1. A través del portal de Azure.
2. Powershell.
Comencemos haciendo esto a través del Portal de Azure.
En Azure Portal, vaya a su Azure Active Directory, y luego seleccione
App registratons.
Haga clic en
+ New registration.
Paso 12. Déle un nombre razonable, seleccione "
Accounts in this organizational directory only..." y en
Redirect URI (optional) ingrese una URL ficticia ya que en este contexto no es necesario.
Haga clic en
Register en la parte inferior.
Paso 13. Asigne un rol a este SPN.
Vaya a su suscripción, y seleccione
Access Control (IAM)
A la derecha, seleccione
Add a role assignment
Seleccione el rol apropiado, he seleccionado
Contributor, luego asigne acceso a:
Azure AD user, group, or service principal. En el campo
Select, escriba los primeros caracteres de su SPN y luego seleccione su SPN.
Haga clic en
Save en la parte inferior.
Paso 14. Obtenga los valores de inicio de sesión para este SPN.
Regrese al SPN en la sección de
App registrations de AAD
En la pestaña de resumen, copie el
Application (client) ID y guárdelo en algún lugar. Le sugiero que almacene esto temporalmente en el bloc de notas y lo mantenga abierto, ya que habrá una serie de elementos a los que tendremos acceso más adelante. Lo necesitaremos más adelante en el paso 18 cuando agreguemos esto a
Key Vault para un almacenamiento seguro.
Haga clic en
Certificates & secrets
Haga clic en
+ New client secret
Escriba una descripción y seleccione un tiempo de expiración.
Copie
Value y guárdelo temporalmente en el bloc de notas. Deberá copiar esto ahora,
ya que no se volverá a mostrar. Si no lo copia, deberá crear uno nuevo. Necesitamos esto y la identificación de la aplicación más adelante. Los almacenaremos de forma segura en
Azure Key Vault, más adelante en el paso 18.
La otra forma que será más rápida es usar Powershell.
Paso 15. Ejecute estos comandos de Powershell para crear el SPN:
$aadContext = Connect-AzureAD
$svcPrincipal = New-AzureADApplication -AvailableToOtherTenants $true -DisplayName "Packer-ServicePrincipal"
$svcPrincipalCreds = New-AzureADApplicationPasswordCredential -ObjectId $svcPrincipal.ObjectId
#Get Password (secret)
$svcPrincipalCreds.Value
#Get App id:
$svcPrincipal.AppId
Repita los pasos anteriores para dar a este SPN al menos acceso de
Contributor a su suscripción.
Paso 16. Cree un recurso compartido para almacenar los instaladores de las aplicaciones.
Utilizaremos
Azure Files para crear un simple recurso compartido de archivos SMB. Este recurso compartido es lo que asignamos en la compilación de Packer y se define en las plantillas de compilación de Packer que subimos al Repo y editamos anteriormente.
En Azure Portal, cree un nuevo grupo de recursos. Llámelo
Packer-Build. Este grupo de recursos permanecerá y terminará conteniendo algunos servicios, como la cuenta de Almacenamiento y el Almacén de claves. También será donde almacenaremos permanentemente las imágenes resultantes.
Cree una nueva cuenta de almacenamiento.
En su grupo de recursos, haga clic en
+ Add y escriba
storage account, cuando aparezca haga clic en
Create
Déle un nombre y asegúrese de seleccionar la misma región de Azure donde le gustaría implementar sus nuevos hosts de sesión.
Haga clic en
Review + create o vaya a las otras secciones.
Cree la cuenta de almacenamiento.
Paso 17. Cree el recurso compartido de archivos de Azure.
Ahora solo necesitamos crear el recurso compartido de Azure File en la cuenta de almacenamiento. Aquí es donde colocaremos el archivo para la instalación de aplicaciones.
Vaya a su cuenta de almacenamiento recién creada y en
Overview, haga clic en
File shares.
Luego haga clic en
+ File share
Dele al archivo un nombre y una cuota:
Haga clic en Crete en la parte inferior.
Vaya al recurso compartido de archivos y haga clic en Upload
Ahora cargue los archivos de instalación de las aplicaciones y los archivos de instalación de cmd para cada uno.
También tenga en cuenta que si va a implementar aplicaciones a través del archivo Powershell, no necesita cargar los instaladores. Todo lo que necesita hacer es crear una carpeta como "GoldImage" y colocar los archivos "InstallApps.cmd" e "InstallApps.ps1".
De cualquier manera (o ambas) deberías terminar con algo similar a lo siguiente:
Además, necesitamos poder asignar un disco a este recurso compartido un poco más tarde.
Con el recurso compartido de archivos seleccionado, haga clic en Connect en la parte superior, Seleccione Windows y copie todo el texto:
Péguelo en el bloc de notas o algo similar y luego copie solo la ruta al recurso compartido y guárdelo, ya que lo necesitaremos más adelante. Es la línea que comienza con New-PSDrive ...
es decir, en mi ejemplo es:
\\packerstoragemvp.file.core.windows.net\appinstalls
En la cuenta de almacenamiento, regrese a Access Keys:
Copie y almacene el nombre de la cuenta de almacenamiento y la clave. Los necesitaremos en el Paso 18.
Paso 18. Cree una bóveda de Azure Key.
Regrese al grupo de recursos que acaba de crear y haga clic en + Add
Busque Key Vault y haga clic en Create
Dé un nombre a Key Vault y haga clic en Review + create en la parte inferior:
Ahora tendrá una nueva bóveda de claves. Ahora agregaremos los diversos detalles que ha almacenado anteriormente como secretos en el almacén de claves. Más adelante, recuperaremos estos secretos de Build Pipeline para no almacenarlos en ningún lugar del código.
Paso 19. Agregue secretos a Key Vault
Abra el nuevo almacén de claves y haga clic en Secrets
y luego haga clic en + Generate / Import:
Ahora agregue los siguientes ocho secretos. Esto requiere los elementos que ha guardado anteriormente, además de algunas de las credenciales utilizadas en su implementación de WVD existente:
Nombre
|
Valor
|
AppInstallsStorageAccountName
|
Nombre de la cuenta de almacenamiento
|
AppInstallsStorageAccountKey
|
Llave de acceso de la cuenta de almacenamiento
|
DomainJoinAccountUPN
|
Cuenta de AD para unir al dominio
|
DomainJoinAccountPassword
|
Contraseña de la cuenta anterior
|
PackerDevOpsVMProvisioningServicePrincipalAppID
|
DevOps SPN App ID
|
PackerDevOpsVMProvisioningServicePrincipalSecret
|
Secreto del SPN anterior
|
WVDServicePrincipalAppID
|
Service Principal para WVD
|
WVDServicePrincipalSecret
|
Secreto del SPN anterior
|
Ahora debería tener una lista como esta:

Paso 20. Agregue una política de acceso.
Necesitamos que el Service Principal al menos enumere y lea estas claves para poder recuperarlas en DevOps.
Haga clic en Access policies:
Luego haga clic en
+ Add Access Policy
En el menú desplegable
Configure from template (optional) puede seleccionar un conjunto de permisos preconfigurado. La más fácil es
Key & Secret Management. Opcionalmente, puede seleccionar permisos más granulares en el menú desplegable
Key permissions
Seleccionaremos esa plantilla.
En
Select principal, busque y agregue su SPN creado anteriormente y haga clic en Seleccionar en la parte inferior.
Asegúrese de hacer clic en
Save en la parte superior.
Paso 21. Obtenga esos secretos de Key Vault y colóquelos en DevOps.
Para poder obtener estos valores con DevOps, necesitamos agregarlos a una biblioteca dentro de la canalización (pipeline).
De vuelta en Azure DevOps, haga clic en Pipelines/Library:
Luego haga clic en + Variable group
Asigne un nombre al grupo y active el botón "
Link secrets from an Azure key vault as variables". Esto es necesario para conectarse a su almacén de claves para recuperar los secretos. Sin esto, solo le permitirá ingresar variables manualmente.
Paso 22. En el menú desplegable
Azure subscription, seleccione la suscripción que ha estado usando y en la que desea que se implemente DevOps.
En el menú desplegable del botón azul
Authorize, seleccione
Advanceed options Ahora crearemos una conexión de servicio DevOps a la suscripción de Azure.
Paso 23. Haga clic en el enlace"
... use the full version of the service connection".
Ingrese el
Service principal client ID del SPN de Packer
y la clave o secreto del mismo, el cual creó y almacenó previamente en
Key Vault:
Haga clic en
Verify connection, y debería obtener el mensaje
Verified junto a un icono verde como se muestra a continuación:
:
Si esto falla, regrese al blade
Subscription y luego a
Access Control (IAM) y verifique que el SPN de Packer que creó tiene al menos acceso de
Contributor a su suscripción.
Haga clic en
OK
Paso 24. En el menú desplegable
Key vault name, seleccione su almacén de claves recién creado y haga clic en el botón azul
Authorize (en la siguiente imagen no se muestra el botón ya que hice clic antes de sacar el pantallazo, así que duisculpas por favor)
Haga clic en
Save en la parte superior.
Ahora en la sección Variables, haga clic en
+ Add. Esto enumerará todos los secretos en su almacén de claves.
Selecciónelos todos y haga clic en
OK.
Su sección de Variables ahora enumerará todos sus secretos dentro de ella.
Haga clic en
Save en la parte superior.
De vuelta en la sección
Library DevOps, ahora se enumeran sus variables de
Azure Key Vault.
El siguiente paso es crear otro grupo de variables que no requiera ser almacenado en el almacén de claves.
Paso 25. Crear un grupo de variables.
En DevOps, vaya a
Pipelines/Library.
En la parte superior, haga clic en
+ Variable group
Dé un nombre a su grupo de variables y haga clic en
+ Add cuatro veces para crear cuatro nuevas variables.
Ahora agregue cuatro nuevas variables:
ARM_Subscription_ID
|
El ID de su suscripción
|
AZ_Tenant_ID
|
El ID de su tenant de Azure AD
|
wvd_goldimage_rg
|
Este es el nombre del grupo de recursos
donde el pripeline de compilación colocará la imagen que construye. Use el
mismo grupo de recursos que tiene su almacén de claves y su cuenta de
almacenamiento
|
packaged_app_installs_path
|
Esta es la ruta al recurso compartido de
archivos SMB de Azure Files. Debería haber copiado esto en el paso 17. Se
verá como \\packerstoragemvp.file.core.windows.net\appinstalls
|
Haga clic en
Save en la parte superior.
El siguiente requisito aquí es crear una conexión de servicio para que DevOps pueda autenticarse sin problemas durante la creación de la imagen.
Paso 26. DevOps: conexión de servicio de Azure.
En su proyecto DevOps en la parte inferior izquierda haga clic en
Project settings, luego haga clic en
Service Connections.
En la sección de pipelines. Haga clic en
New service connection y seleccione A
zure Resource Manager:
Haga clic en
Next
Seleccione
Service principal (automatic) y haga clic en
Next.
En la sección
New Azure service connection, seleccione su suscripción de Azure (es posible que se le soliciten nuevamente sus credenciales de Azure). Seleccione el grupo de recursos creado previamente
Déle a la conexión un nombre y, opcionalmente, una descripción.
Haga clic en Save en la parte inferior, esto creará su conexión de servicio de suscripción de Azure DevOps.
Entonces ahora tiene dos conjuntos de variables. Uno almacenado en su almacén de claves, el otro en el propio proyecto.
Esto ahora significa que la sección de variables del archivo packer-win10_1903.json en el repositorio tiene sentido.
Estas son las variables que ya hemos definido y ahora deberían ser obvio con lo que se relacionan.
Dentro de la sección de Builders(constructores) están los valores para el grupo de recursos temporal donde se compila la imagen, así como la red virtual permanente que debe existir para colocar la VM.
Paso 27. Cree una red virtual para que la imagen de la VM en la plantilla resida
Muy importante, necesitamos crear una red virtual sobre la cual residirá la VM de la que tomamos la imagen. Como es probable que construya muchas de estas imágenes, la red virtual debe ser permanente (no tiene costo), por lo que mantenemos esto en el grupo de recursos junto con los otros elementos que también son permanentes.
La red virtual y la subred definidas en las
líneas 41 y 42 deben crearse ahora mismo en el grupo de recursos definido en la
línea 44 de la imagen anterior.
Entonces, como resumen antes de comenzar un pipeline de compilación:
- Hemos creado un proyecto DevOps, en el que hemos cargado las plantillas estándar de implementación y actualización de WVD ARM.
- También hemos subido dos plantillas JSON para la construcción de una imagen de Windows 10 1903 y 1909.
- Hemos creado un recurso compartido de archivos de Azure con el software ubicado en él para su uso en esa compilación.
- Hemos creado una bóveda de claves para almacenar secretos confidenciales, que llamamos desde las plantillas de compilación, así como para almacenar otras variables dentro del proyecto.
Crear un pipeline de complicación (Build pipeline)
Entonces, lo siguiente que debe hacer es crear build pipeline para construir nuestra primera imagen. A partir de esta imagen crearemos un grupo de hosts con varios hosts de sesión basados en esta imagen. Esta imagen es tu imagen corporativa.
Un build pipeline es una colección de tareas de tipo de compilación combinadas para producir código, una aplicación, infraestructura y, en nuestro caso, una máquina virtual con Windows 10 que se convierte en una imagen. La compilación en realidad ocurre desde un agente hospedado que es una VM genérica detrás de escena que ejecuta su canalización y produce la salida.
Paso 28. De vuelta en Azure DevOps, seleccione Pipelines/ Pipelines.

Haga clic en Create pipeline
Seleccione Use the classic editor en la parte inferior.
Seleccione Azure Repos Git y haga clic en Continue.
Seleccione comenzar con Empty job.
Paso 29. Déle a su trabajo un nombre corto pero significativo. Este nombre también se usará para el nombre de la imagen que se crea al final de este proceso de compilación.
Seleccione windows-2019 como la especificación del agente.
En la sección Agent Job 1, haga clic en +
A la derecha, escriba packer en el campo de búsqueda y luego seleccione "Packer Tool Installer"
Paso 30. Ahora repita estos pasos y agrege las siguientes cuatro tareas restantes:
La tarea Build machine image
La tarea Copy files
La tarea Variable save task
Finalmente, la tareas Publish build artifacts
Ahora debería tener una lista de tareas de compilación en su pipeline que se ve así:
Ahora necesitamos aplicar algunas configuraciones para algunas de estas tareas.
Paso 31. Haga clic en Agent job 1.
A la derecha, cambie el nombre para mostrar a algo más apropiado, como Packer Build.
Paso 32. Haga clic en la tarea
Use Packer.
Modifique el nombre para mostrar y agregue
1.3.4 y en el campo Versión ingrese
1.3.4
Paso 33. Vaya a la tarea
Build immutable image.
Cambie
Packer template a
User provided:
En
Packer template location, busque el archivo
packer-win10_1903.json de su repositorio.
Haga clic en
OK
En
Template parameters, elimine el {} existente y pegue lo siguiente:
{"client_id":"$(PackerDevopsVMProvisioningServicePrincipalAppID)","client_secret":"$(PackerDevopsVMProvisioningServicePrincipalSecret)","AppInstallsStorageAccountName":"$(AppInstallsStorageAccountName)","AppInstallsStorageAccountKey":"$(AppInstallsStorageAccountKey)"}
Ahora haga clic en los puntos suspensivos a la derecha para confirmar en un formato más legible las variables que acaba de pegar.
Desplácese hacia abajo a la sección Output y en el campo Image URL or Name ingrese BuildImage.
Paso 34. Seleccione la tarea Copy files to:
Cambie el nombre para mostrar a Copy files to: $ (build.artifactstagingdirectory)
En el campo Source Folder busque ARM Templates en el repositorio y seleccionela.
En el campo Target Folder, pegue $ (build.artifactstagingdirectory)
Su tarea Copy files to: ahora debería verse así:
Paso 35. Seleccione la tarea Save Build Variables
Cambie el nombre para mostrar a: Save Build Variables BuildImage. Cambie Prefixes a: BuildImage.
Esta tarea ahora se verá así:
Paso 36. Seleccione la tarea Publish Artifact
Cambie el nombre para mostrar a: Publish Artifact: Build Image and WVD Template.
Cambie Artifact name a: Build Image.
Ahora se verá así:
Paso 37. También necesitamos algunas variables adicionales para este específico pipeline.
En la parte superior, haga clic en Variables:
Haga clic en Variable groups y luego en Link variable group
Haga clic en el botón de radio a la izquierda de Azure Key Vault Variables (8).
Haga clic en Link en la parte inferior.
Repita esto para su grupo My variables (4):
Paso 38. Es importante guardar este pipeline.
En la parte superior, haga clic en el menú desplegable del botón Save & queue y luego haga clic en Save.
Resumen del pipeline
Por lo tanto, acabamos de construir un DevOps Build Pipeline. Este pipeline:
- Instala Packer 1.3.4.
- Luego construye una máquina virtual de Azure con Packer. Esta compilación utiliza cuatro variables seguras en Key Vault. Crea una variable de salida de BuildImage.
- Copia los contenidos de la carpeta ARM Templates que son las plantillas ARM de compilación y actualización de nuestro Repo en el directorio de artefactos de compilación. Luego se pueden usar en nuestros pipelines de lanzamiento para crear un nuevo grupo de hosts o actualizar uno existente.
- Luego convierte nuestras variables en artefactos, para que se conserven y estén disponibles para su uso más adelante en el pipeline de lanzamiento (release pipeline).
- También usa las otras variables necesarias en este pipeline que no están almacenadas en Key Vault.
Es muy probable que necesite editar este pipeline, para hacerlo. Regrese a la sección de Pipelines, haga clic en Pipelines.
La vista ahora ha cambiado y muestra su pipeline "Windows 10 1903 build". Haga clic en el pipeline y la pantalla resultante es donde lo ejecutaría. Pero en la parte superior derecha hay un botón Edit. Al hacer clic en él, vuelve a la sección Editar, donde acabamos de crear el pipeline.
Ahora está listo para ejecutar esta compilación de Windows 10 1903 Multi-Session
Paso 39. Ejecutar el Build Pipeline.
Si está editando el pipeline, la forma más fácil de comenzar la compilación es hacer clic en el botón Queue en la parte superior derecha.
En la pantalla Run pipeline, haga clic en Run en la parte inferior:
Su build comenzará ahora.
Haga clic en Packer Build en la sección Jobs para ver el progreso:
El progreso y los errores se mostrarán en la ejecución del trabajo:
Esto ahora creará un nuevo grupo de recursos llamado PackerBuild-Temp y comenzará a implementar cierta infraestructura en él (VM, IP pública, NIC, disco) para construir una imagen. La imagen resultante se volverá a colocar en el grupo de recursos PackerBuild, por lo que se conserva de forma permanente.
El grupo de recursos PackerBuild-Temp se eliminará al final de este pipeline.
Esto ahora dejará una imagen en su grupo de recursos PackerBuild llamada:
Windows-10-1903-Build- "Fecha y hora" - "Build No." como se muestra a continuación:
Su job de build pipeline habrá finalizado y debería demorar aproximadamente 10 minutos; también recibirá un correo electrónico a tal efecto de notificaciones de Azure DevOps.
Puede confirmar que los artefactos se han publicado correctamente haciendo clic en la sección Packer Build en la parte superior y luego haciendo clic en el enlace 1 artifact produced
Ese enlace lo llevará a los artefactos que se verán así:

Solución de problemas. Cosas que podrían salir mal:
- Tiene errores tipográficos en los nombres de las variables de Azure Key Vault o las variables de DevOps.
- Tiene errores en el nombre o las rutas para su recurso compartido de archivos de Azure. Asegúrese de que los nombres y las rutas sean los definidos en la plantilla JSON.
- Los archivos de instalación cmd o los archivos PS1 no son correctos.
¿Cómo se crea una imagen de compilación de Windows 10 1909?
Todo lo que tiene que hacer es reemplazar las referencias a 1903 con 1909 en el pipeline existente, y seleccionar el archivo packer-win10_1909.json en Packer template location, en la tarea Build immutable image dentro del build pipeline:
Este es exactamente el mismo proceso para construir una compilación de 20nn (20h1) cuando se lanza.
Construir un pipeline de lanzamiento (release pipeline)
Ahora necesitamos construir un pipeline de lanzamiento (release pipeline) que tomará nuestra imagen recién creada y los artefactos de la compilación y luego compilará un nuevo grupo de hosts o actualizará uno existente.
Mi caso de uso aquí, solo como recordatorio es que usted es un profesional de TI que conoce WVD pero no ADO. En ese caso, es probable que ya haya realizado muchas implementaciones de Host Pool, pero ahora desea un método simple, rápido, repetible y confiable para actualizar los hosts de sesión en el pool de hosts.
En este proceso, crearemos un nuevo grupo de hosts solo para mostrar el proceso y luego lo actualizaremos mediante una implementación continua (Continous Deployment).
Paso 40. En ADO ve a
Pipelines/Relases

Luego haga clic en New pipeline. Luego haga clic en Empty job
Paso 41. Déle un nombre a su grupo de hosts.
Haga clic en el botón Save en la parte superior y guárdelo en la carpeta predeterminada.
Haga clic en OK
Paso 42. Haga clic en el enlace de la tarea (1 job, 0 task) en la étapa de actualización que acaba de crear.
Haga clic en Agent job y luego en Agent Specification seleccione windows-2019.
Haga clic en Save en la parte superior y OK
Paso 43. Vaya a la pestaña Options en la parte superior
Reemplace el formato del nombre de release con: REL $ (rev: r). Esto se usará en la asignación de nombres de host de sesión, y es importante que se reemplace ya que sin el nombre de la VM será demasiado largo.
Haga clic en Save en la parte superior y luego OK
Paso 44. Vaya a la pestaña Pipeline en la parte superior, allí ahora vamos a agregar un nuevo artefacto, para ello hacemos clic en +Add an artifact

El tipo de origen de compilación es el predeterminado, su proyecto ADO se seleccionará en el campo Project.
En el menú desplegable Source (build pipeline), seleccione su pipeline de compilación de Windows 10 1903. En Default version debe ser Latest
En Source alias, asígnele un nombre apropiado: Latest Windows 10 1903 Build Artifacts

Haga clic en Add
Paso 45. Regrese y edite la tarea nuevamente. Esto es similar al proceso de creación de Build Pipeline.
Agregar una tarea Variable Load Task. Buscar load variable.
Seleccione Variable Load Task y haga clic en Add.
Paso 46. Agregar una tarea Azure resource group deployment

Haga clic en Add.
Paso 47. Las variables de construcción de carga no necesitan ningún cambio. Esto copiará las variables de la compilación a la versión.
En el grupo de recursos de Azure, necesitamos realizar algunas actualizaciones.
Regrese a la tarea de Azure resource group deployment. Ahora actualice las siguientes secciones:
- La suscripción de Azure.
- La acción predeterminada está bien para Create or update resource group.
- El grupo de recursos en el que desea que se creen los recursos del conjunto de hosts.
- La ubicación deseada.
Un poco más adelante en la sección Template, la ubicación de la plantilla es "Linked artifact".
Luego navegue dentro del campo Plantilla y seleccione su archivo mainTemplate.json:
En Override template parameters, pegue el siguiente texto:
-_artifactsLocation "https://raw.githubusercontent.com/Azure/RDS-Templates/master/wvd-templates/" -_artifactsLocationSasToken "" -rdshImageSource CustomImage -vmImageVhdUri "" -rdshGalleryImageSKU "Windows-10-Enterprise-multi-session-with-Office-365-ProPlus" -rdshCustomImageSourceName $(BuildImage) -rdshCustomImageSourceResourceGroup $(wvd_goldimage_rg) -rdshNamePrefix VM-WVD-$(Release.ReleaseName) -rdshNumberOfInstances 1 -rdshVMDiskType Premium_LRS -rdshVmSize Standard_D2s_v3 -enableAcceleratedNetworking false -rdshUseManagedDisks true -storageAccountResourceGroupName "" -domainToJoin LOCALAD -existingDomainUPN $(DomainJoinAccountUpn) -existingDomainPassword $(DomainJoinAccountPassword) -ouPath OU=WVD,DC=LOCALAD,DC=COM -existingVnetName YOURVNET -newOrExistingVnet existing -existingSubnetName YOURSUBNET -virtualNetworkResourceGroupName YOURRG -rdBrokerURL https://rdbroker.wvd.microsoft.com -existingTenantGroupName "Default Tenant Group" -existingTenantName YOURTENANT -hostPoolName YOURHOSTPOOL -serviceMetadataLocation United-States -enablePersistentDesktop false -defaultDesktopUsers AUSERACCOUNT -tenantAdminUpnOrApplicationId $(WVDServicePrincipalAppID) -tenantAdminPassword $(WVDServicePrincipalSecret) -isServicePrincipal false -aadTenantId $(az_tenant_id) -location "North Europe"
Luego, a la derecha de este campo, haga clic en la elipse. Esto mostrará las variables en un formato más fácil de leer y mostrará cualquier error si hay alguno.
Notará que algunos artículos están en MAUSCULA. Estos son valores que debe cambiar para reflejar su entorno. Actualizarlos es un poco más fácil en esta interfaz de usuario.
Los valores que deberán actualizarse son:
- domainToJoin: este es su nombre de dominio FQDN
- existnigVnetName: este es su vnet en el que los hosts de sesión WVD deben residir, es decir, uno que tenga acceso a su AD DC.
- existingSubnetName: la subred en la red virtual anterior.
- VirtualNetworkResourceGroupName: el RG en el que se encuentra la vNet anterior.
- existingTenantName: su nombre de tenant de WVD.
- HostPoolName -Su nombre de host pool WVD.
- defaultDesktopUsers: una cuenta de usuario para presentar este escritorio publicado.
En el modo de implementación, seleccionaremos Incremental, que implementará toda la infraestructura nueva y dejará todo lo que no esté en la plantilla. Tenga en cuenta que puede hacer una validación de la plantilla si selecciona el modo Validar.
Haga clic en Save en la parte superior y OK.
Paso 48. Elimine el desencadenador de condición previa a la implementación. Actualmente, esta tarea se iniciará automáticamente cuando se complete una nueva compilación y se cree un nuevo artefacto. Lo eliminaremos.
Regrese al pipeline en la parte superior.
Haga clic en el botón Pre-depoyment conditions

Luego seleccione el trigger Manual only
Haga clic en Save en la parte superior y OK.
Paso 49. Agregue las variables a la versión.
Haga clic en Variables en la parte superior y seleccione Variable groups. luego haga clic en Link variable group
Seleccione Azure Key Vault Variables y luego haga clic en Link
Repita esto para el grupo My variables y haga clic en Link en la parte inferior.

Haga clic en Save en la parte superior y OK.
Paso 50. Cree el nuevo grupo de hosts con este pipeline
Vuelva a la pestaña Pipeline en la parte superior y luego seleccione Create release al lado derecho.
Ahora Deploy Host Pool es manual, por lo que no se puede activar aquí, así que simplemente haga clic en Create en la parte inferior y lo iniciaremos manualmente.
Ahora se ha creado una versión pero aún no se está ejecutando nada.
Haga clic en el enlace "REL-no".
Ahora, en la sección Stages, desplace el cursor sobre Deploy Host Pool y verá debajo en la parte inferior el botón Deploy, haga clic sobre él.
Luego, haga clic en Deploy
El stage cambia a Queued y luego a In progress.
Al hacer clic en In progress lo direcciona al progreso del release.
La plantilla ARM ahora se está ejecutando e implementando un grupo de hosts como de costumbre, pero con los detalles que hemos especificado en las variables y secciones de texto anteriores.
Cuando esto se complete, tendrá un nuevo grupo de recursos de Azure con todos los recursos necesarios para este nuevo grupo de hosts WVD.
Además, también habrá creado el nuevo grupo de hosts y presentado el grupo escritorio predeterminado al usuario que especificó en el paso 46.

Paso 51. Cree una tarea Update host pool.
Ahora crearemos la tarea Actualizar un host pool y luego habilitaremos la implementación continua para esta versión, de modo que cada vez que construyamos una nueva imagen a través de Build Pipeline, se inicie automáticamente la el pipeline de lanzamiento (release pipeline) para actualizar los host pool existentes.
Utilizaremos el nuevo grupo de hosts recién creado para actualizar.
Vuelva a sus Release pipeline y haga clic en Edit.
En Stages, haga clic una vez en la tarea Deploy host pool para que se seleccione.
Haga clic en el botón desplegable + Add y seleccione Clone stage.
Esto creará una tarea que sigue a la tarea Implementar un nuevo grupo de hosts, que es lo que no queremos.
Haga clic en el botón Pre-deployment conditions
Cambie el trigger a After Release:
Esta opción inicia esta nueva tarea una vez que se completa la compilación, que aún no tiene habilitada la implementación continua, todavía.
Su pipeline ahora debería verse así:

Paso 52. Necesitamos modificar esta tarea para hacer una actualización.
Haga clic en el enlace en la tarea.
Cambie el nombre de esta tarea a: "Update Host Pool".
Haga clic en Save en la parte superior y OK.
Load Build Variables está bien tal como está.
Haga clic en la tarea de implementación de Azure.
Modifique el nombre para mostrar elimine "Create or"

Las otras configuraciones son las mismas que en la tarea Implementar. Sin embargo, necesitamos cambiar la plantilla que estamos usando de la plantilla principal a la plantilla de actualización
En el campo Template, haga clic en los puntos suspensivos a la derecha y busque el archivo UpdateTemplate.json.
Haga clic en OK.
En Override template parameters, pegue el siguiente texto:
-_artifactsLocation "https://raw.githubusercontent.com/Azure/RDS-Templates/master/wvd-templates/" -_artifactsLocationSasToken "" -rdshImageSource CustomImage -vmImageVhdUri "" -rdshGalleryImageSKU "Windows-10-Enterprise-multi-session-with-Office-365-ProPlus" -rdshCustomImageSourceName $(BuildImage) -rdshCustomImageSourceResourceGroup $(wvd_goldimage_rg) -rdshNamePrefix VM-WVD-$(Release.ReleaseName) -rdshNumberOfInstances 1 -rdshVMDiskType Premium_LRS -rdshVmSize Standard_D2s_v3 -enableAcceleratedNetworking false -rdshUseManagedDisks true -storageAccountResourceGroupName "" -domainToJoin LOCALAD -existingDomainUPN $(DomainJoinAccountUpn) -existingDomainPassword $(DomainJoinAccountPassword) -ouPath OU=WVD,DC=LOCALAD,DC=com -existingVnetName YOURVNET -newOrExistingVnet existing -existingSubnetName YOURSUBNET -virtualNetworkResourceGroupName YOURRG -rdBrokerURL https://rdbroker.wvd.microsoft.com -existingTenantGroupName "Default Tenant Group" -existingTenantName YOURTENANT -existingHostpoolName WYOURHOSTPOOL -serviceMetadataLocation United-States -enablePersistentDesktop false -tenantAdminUpnOrApplicationId $(WVDServicePrincipalAppID) -tenantAdminPassword $(WVDServicePrincipalSecret) -isServicePrincipal false -aadTenantId $(az_tenant_id) -actionOnPreviousVirtualMachines "Delete" -userLogoffDelayInMinutes 1 -userNotificationMessage "Scheduled maintenance, please save your work and logoff as soon as possible" -location "North Europe"
Nuevamente, haga clic en la elipse en el lado derecho, esto leerá sus variables y notará que algunos elementos están en MAYUSCULA. Estos son valores que debe cambiar para reflejar su entorno. Actualizarlos es un poco más fácil en esta interfaz de usuario. Estos son exactamente los mismos que antes, recuerde que ahora estamos ejecutando la plantilla de actualización, no la plantilla de implementación, hay algunas diferencias.
Reemplace los elementos en mayuscula con los valores de su entorno.
Haga clic en Save en la parte superior y OK.
Paso 53. Ahora implementaremos este pipeline de lanzamiento para actualizar las máquinas virtuales en nuestro grupo de hosts existente.
Haga clic en Create release en la parte superior.
La tarea Update host ahora se resalta para mostrar que esta tarea es automática y tan pronto como hagamos clic en Create el release pipeline comenzará. Esto es diferente a la tarea de implementación que es manual.

Haga clic en Create en la parte inferior
La tarea de lanzamiento ya ha comenzado.
Haga clic en release-no.
Esto le mostrará el progreso de esta tarea:
También puede ver el progreso volviendo al portal de Azure, yendo al grupo de recursos y luego haciendo clic en Implementaciones. Verá esta implementación en progreso.
Al hacer clic en la implementación, se le mostrarán más detalles y esta es la salida de la plantilla ARM estándar, a la que sin duda está acostumbrado si ya ha realizado implementaciones de WVD.
El último paso es habilitar el trigger de implementación continua que significará que cuando cree una nueva imagen, actualizará automáticamente su grupo de hosts.
Regrese a su pipeline de lanzamiento.
En la sección Artefacts, haga clic en el botón del trigger Continous Deployment y actívelo.


Haga clic en Save en la parte superior y OK.
Cuando el el tigger es manual el pipeline luce de la siguiente forma:
Nótese la palabra Manually triggered
Ahora veamos como luce nuestro pipeline con Continous Deployment habilitado, lo cual significa que epnas creemos una nueva build se implementará de forma automática:
Nótese ahora la palabra Continuous deployment la cual se desató de forma automática una vez lancé una nueva build.
La próxima vez que actualice su imagen ejecutando Build Pipeline ADO actualizará automáticamente su grupo de hosts con esta nueva imagen.
Ya terminaste, bien hecho por seguir con esto.
Esto muestra el poder que Azure DevOps puede aportar a una implementación de WVD. Le ahorra tiempo de implementación, errores y resolución de problemas, y le brinda un método confiable y repetible para crear una Imagen y para actualizar todos sus grupos de hosts existentes, así como para crear nuevos.
Esta guía solo trata la superficie de la capacidad, pero con suerte es suficiente para aprender los conceptos básicos y usarla en mayor medida, como lo he hecho yo.
Hay muchas otras características y capacidades que podrían usarse dentro de este proceso, como las pruebas automatizadas, pero que podrían agregarse a un artículo de la "Parte 2".
Gracias





















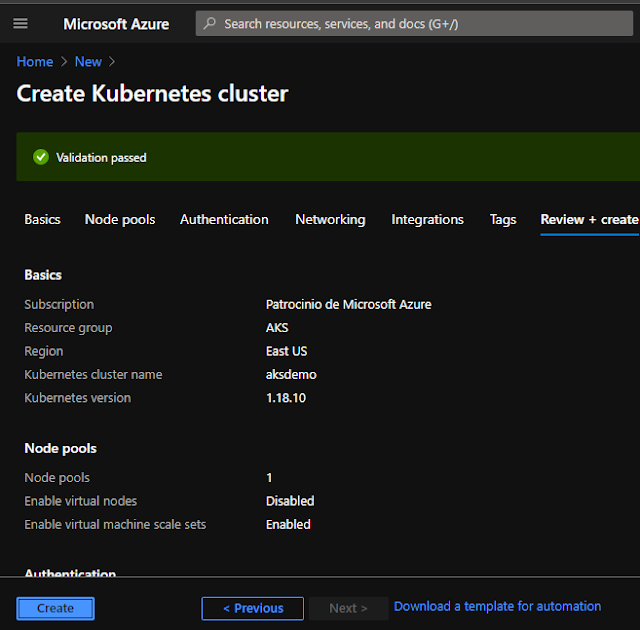









































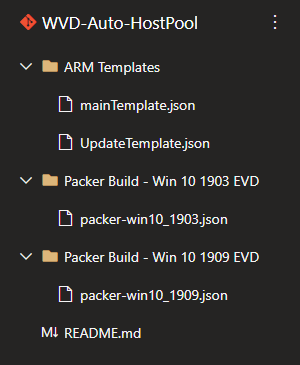









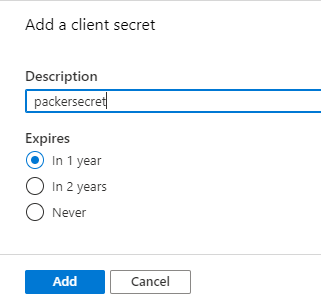
































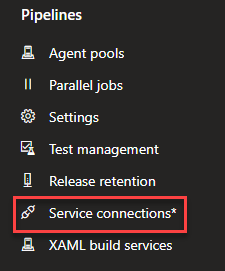











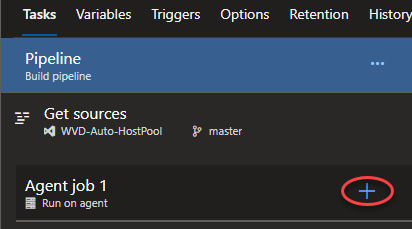










































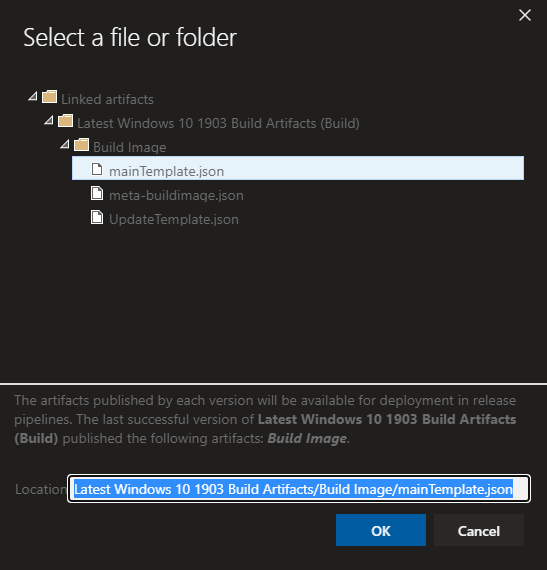






















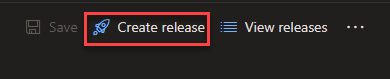












.jpg)








